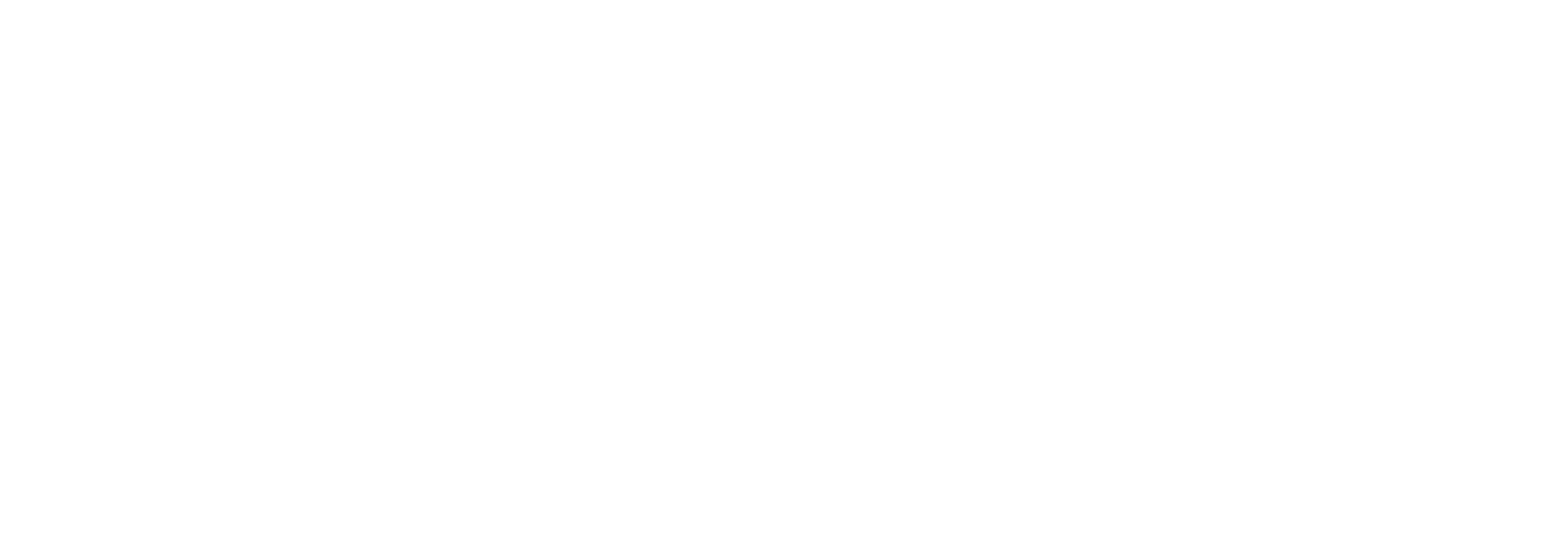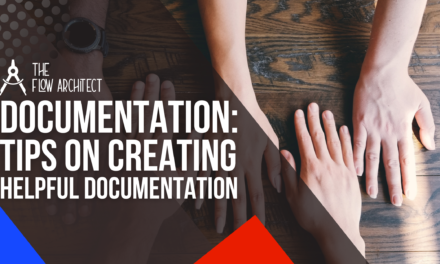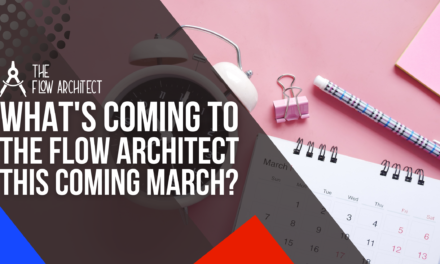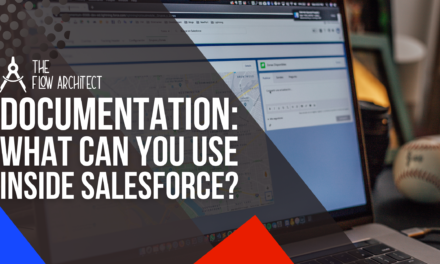The Summer ’24 seasonal release is less than one month away at the time of this post going live. With that in mind, it’s only right to preview some of the changes coming to Flow in the next release. Over the course of the next few weeks, I will be sharing a number of posts tied to this release. The first of these posts has already gone live, with that post focusing on the new Lightning Automation App. In this particular post, we’ll be focusing on the updates to the upgraded Address Input Component for Screen Flows.
Due to the nature of this update, this will be quite a short post compared to some of my other posts. Who knows, you may like this bite-sized nature of this post (let me know if that is the case in the comments below). However, even though this post will be somewhat shorter than usual, I’m certain you will find the content helpful in logging addresses within your Screen Flows.
With that all being said, let’s get into the updates for the Address Input Component updates for Screen Flows in Summer ’24.
What Has Been Updated for the Component in This Release?
The Summer ’24 release sees three key updates being made to the Address Input Component:
- New Search Field in the Address Screen Component
- Require User Input in the Address Screen Component
- Update Records Using the State and Country Codes Selected in Address Screen Components
We’ll talk about each of these items briefly in their own sections. Before we do, please note that for these to perform the most optimally, State and Country Picklists should be enabled in your org. These updates apply both to standard Address fields and Custom Address Fields (Custom Address Fields can be enabled in User Management Settings from setup within your org).
New Search Field in the Address Screen Component
Arguably the biggest and best update to the Address Screen Component in this release is the ability to enable a search via Google Maps option in the component. In brief, this works by adding the {!$GlobalConstant.True} variable to the ‘Show Google Maps Search Field’ in the component, which then presents a lookup field for address searches.
Below is an example of the search working in practice … my example was Salesforce Tower in San Francisco.
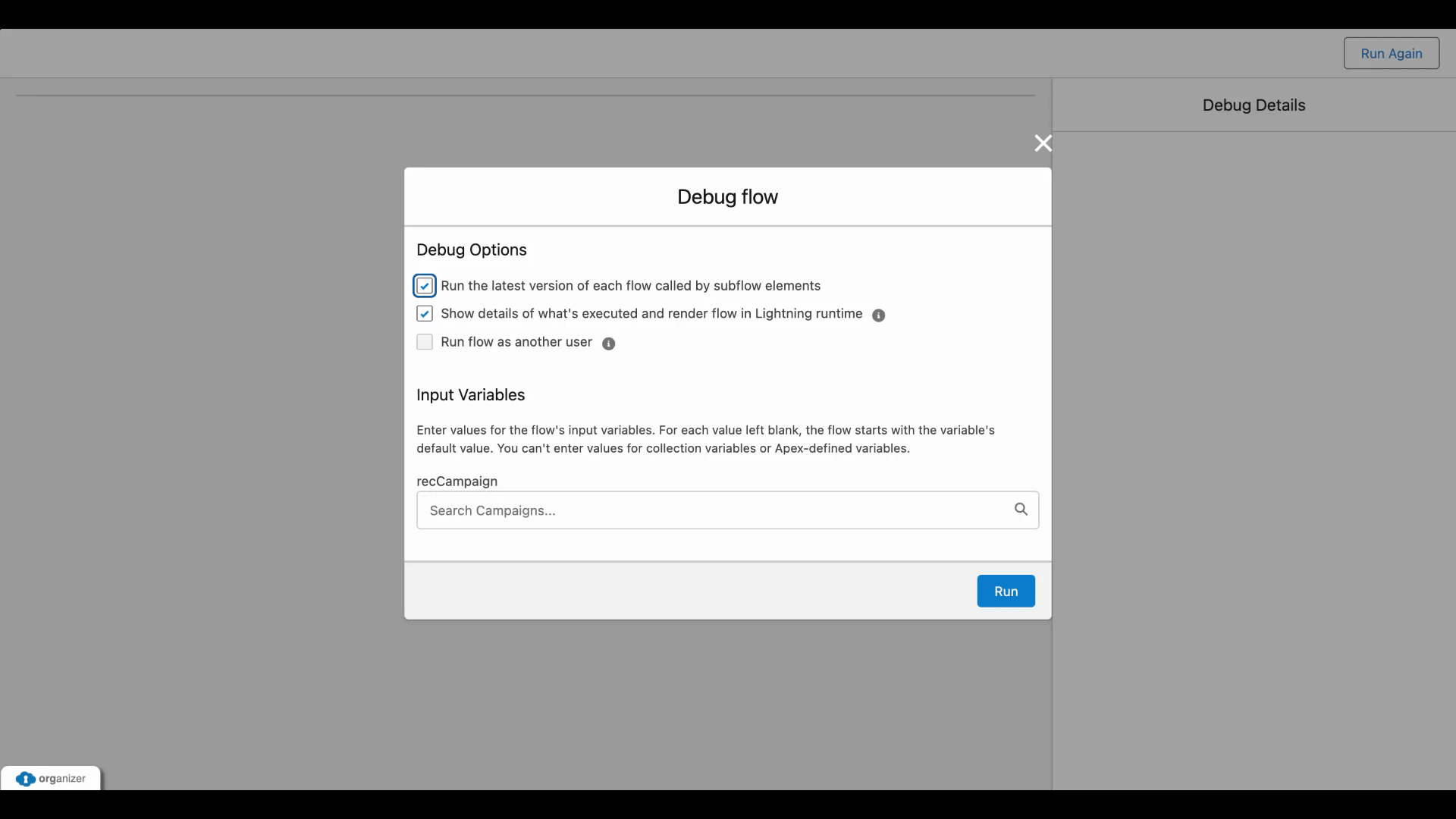
One thing you’ll notice from the demo is that the Search field can take a second or two to show up. I don’t think this is a huge issue personally, but it is something worth knowing in case you find it a little confusing it isn’t there straight away. It’s also worth noting that the field won’t appear unless you add a value to the ‘Google Maps Search Field Label’ in the Component.
Before upgrading all of your Flows to use this feature, it is worth noting that according to the release notes, this functionality will not work in certain use cases. This may possibly change in the future, but there are some limitations to this update upon release.
The listed places where this update will not work at the time of writing are as follows:
- Classic runtime for Flows.
- Playgrounds
- Experience Builder Sites
- Lightning Out
- Lightning Components for Visualforce
- Standalone Apps
Require User Input in the Address Screen Component
Next up is the ability to make the completion of the Address component mandatory. To do this, all you need to do is go to the Required field in your Address Component and add the Global Variable, {!$GlobalConstant.True}. Once you have done this, all of the fields that can be marked as required in Salesforce will be marked as required when adding an address in the field. In my experimentation with this, State/Province does not get marked as required, even if the country in question has States included in Salesforce (for example the United States). The image provided in the release does show the State as required, but I don’t see that when I use the Address Component in a Screen Flow. Please be aware, that if the State is not required in your org, you will need to include some kind of check in your Screen Flow to ensure that this value is added if it is something you are going to require.
Update Records Using the State and Country Codes Selected
The final update for the Address Component in Screen Flows is that there are now two optional additional fields in the component for both State and Country Codes. These fields enable you to set a default state or country based on the codes stored in Salesforce for these regions. For example, if you want your default addresses to be in California in the United States, the State Code would be CA, and the Country Code would be US. To set a default State or Country by code, simply populate the State or Province Code and Country Code fields in the Address Component respectively. Once again, please note that the codes here should be based off of what you have in your State and Territory Picklist settings which you can customise in setup.
To wrap up the updates, below is a demo overview of the updated component showing all of the new and updated fields.
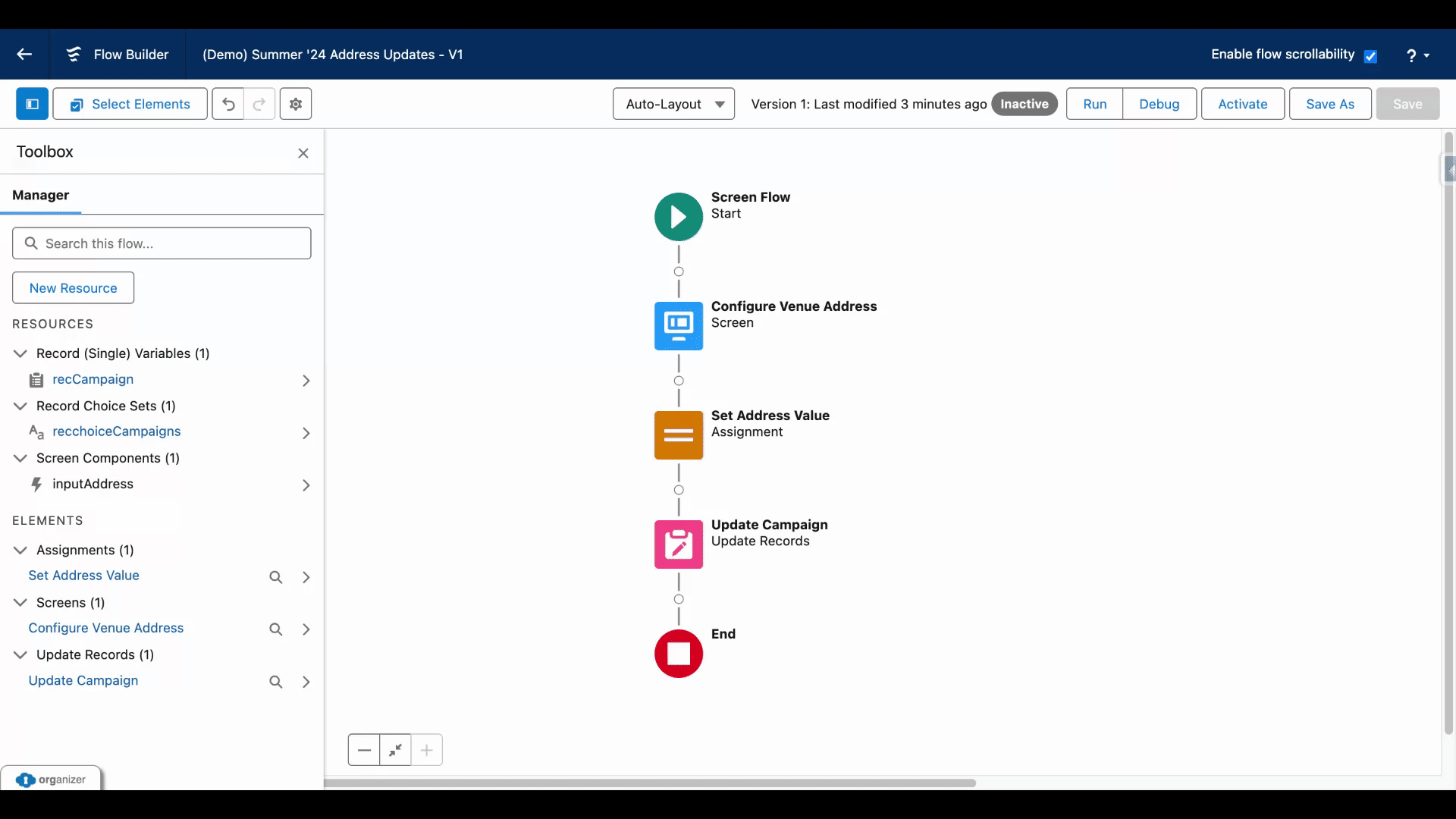
Closing Comments
So, those are the updates to the Address Component for Screen Flows coming in the next seasonal release. I’d be interested to hear what you think of them. Will you find yourself using the Google Search functionality when it comes out? What’s your favourite update to the Address Component in this release? Let me know in the comments section below or on social media.
I’ll be back very soon with another post covering a Flow update in the Summer ’24 release. There’s plenty to talk about in this release, so more posts will be coming. Keep your eyes peeled to this site and social media to know when my next post goes live.